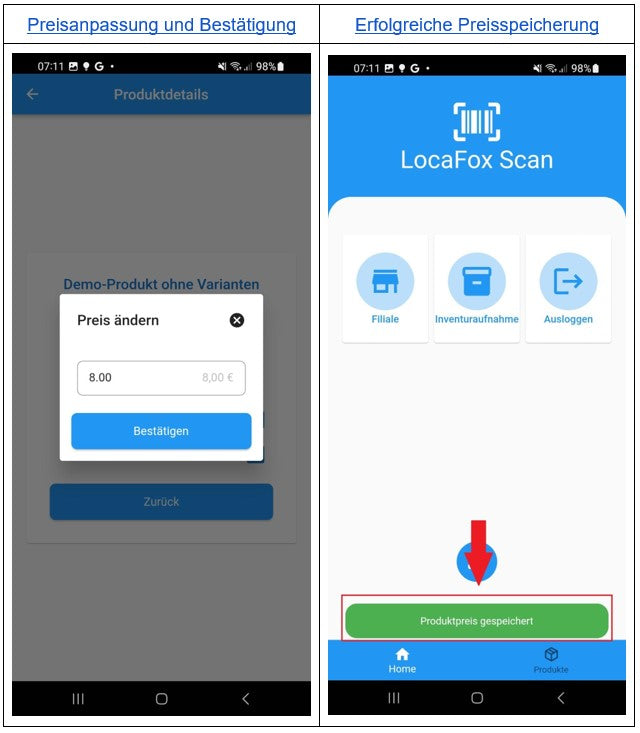LocaFox Inventory Scan App

INVENTUR 2024 - Sollten Sie vorhaben die Inventur dieses Jahr mit der LocaFox Inventory Scan App durchzuführen, bitten wir Sie dies vorerst NICHT zu tun. Bitte nutzen Sie die alternative Bestandserfassungsmethode.
Die LocaFox Inventory Scan App wurde entwickelt, damit der Inventurprozess für Sie vereinfacht wird. Die App können Sie mobil von einem Handy oder Tablet aus bedienen und verfügt sogar über einen integrierten Scanner. Somit ist es nicht notwendig einen externen Scanner zu bedienen.
Außerdem ist es möglich einen Warenein- und ausgang über die App zu erfassen.
So funktionierts:
Login
- Ausschließlich Benutzer mit Administratoren-Rechten können sich in die App einloggen.
- Die Eingabe der Händler-Nr. + Benutzername + Passwort ist für die Anmeldung notwendig:

- Nach erfolgreichem Login, wird Ihnen eine Übersicht Ihrer Filialen angezeigt
- Durch Antippen der gewünschten Filiale und Anklicken der "Bestätigen"-Schaltfläche wird Ihre Auswahl übernommen:

- Im Anschluss werden Sie auf den "Homescreen" weitergeleitet. Von dem "Homescreen" aus haben Sie folgende Möglichkeiten:
- Filialwechsel
- Inventuraufnahme
- Ausloggen
- Scannen von Warenein- und ausgang
- Produktsuche für den Warenein- und ausgang

1. Filialwechsel
- Wenn Sie von dem Homescreen aus die Schaltfläche "Filiale" anklicken, so gelangen sie zu den Details der momentan gewählten Filiale. Klicken Sie auf "Filiale wechseln", so wird Ihnen eine Auswahl der zur Verfügung stehenden Filialen angezeigt.

- Nun können Sie die gewünschte Filiale antippen und über die Schaltfläche "Bestätigen" auswählen.
- Es erscheint ein modales Fenster mit der Warnung, dass alle bisherigen Daten bei einem Filialwechsel gelöscht werden. Diese Meldung wird bestätigt.

- Nun gelangen Sie wieder auf den Homescreen der App
2. Inventuraufnahme
- Wenn Sie von dem Homescreen aus die Schaltfläche "Inventuraufnahme" anklicken, gelangen Sie auf eine Seite, wo Sie alle Produkte und aktuellen Bestände herunterladen können, indem Sie auf die Schaltfläche "Herunterladen" klicken.
- Ein modales Fenster öffnet sich mit den Hinweisen, dass während der Inventur keine Verkäufe, Bestandsveränderungen, Inventurfunktionen (Backend) durchgeführt werden können. Ein wechseln der Filiale oder ein Ausloggen aus der App ist ebenfalls nicht möglich. Diese Mitteilung wird durch "Bestätigen" akzeptiert.

- Dieser Vorgang kann etwas Zeit - je nach Produktumfang - in Anspruch nehmen. Ein blauer Ladekreis wird Ihnen angezeigt.
- Nachdem Sie erfolgreich Ihre Produkte heruntergeladen haben, werden Ihnen diese in einer Übersicht angezeigt.

- Sie haben nun die Möglichkeit, Produkte von dieser Übersicht aus manuell zu bearbeiten. Dazu wird entweder:
a) das relevante Produkt über ein Antippen ausgewählt oder
b) GTIN, SKU-Nummer, Hersteller Artikel-Nr. oder Name gefiltert und danach über das "Lupen"-Symbol rechts unten eine Suche gestartet.

- Nun wird Ihnen das ausgewählte Produkt mit Bestand angezeigt. Bei einem Variantenprodukt können die jeweiligen Varianten ganz unten über die Anzeigenfelder ausgewählt werden.
- Wenn Sie den Bestand ändern möchten, klicken Sie das "Stiftsymbol" rechts neben der Menge des Bestandes an.
- Ein modales Fenster öffnet sich mit der Option den Bestand über das "-" oder "+" Symbol zu ändern und zu bestätigen.
Hinweis: Wird die Summe direkt aktiviert, kann der Wert über das virtuelle Keyboard angepasst werden.

- Sie gelangen wieder auf den Registerpunkt "Heruntergeladen". Die erfolgreiche Abspeicherung des Bestandes wird Ihnen über einen grünes Pop-Up angezeigt.
- Wird die Bestandsänderung über den Scan durchgeführt, müssen Sie den Registerpunkt "Gescannt" aktivieren.

- Bevor Sie mit dem Scannen beginnen können, müssen Sie eine Auswahl zwischen einem "Einzelscan" und einem "Mehrfachscan" treffen.
Hinweis: Bei einem Einzelscan wird nur ein Produkt gescannt, während bei einem Mehrfachscan mehrere Produkte hintereinander gescannt werden können. - Nachdem Sie den Scanvorgang abgeschlossen haben, werden die Produkte in einer Übersicht untereinander angezeigt.

- Der Bestand der einzelnen Produkte wird über das "+" oder "-" Symbol angepasst. Sie haben aber auch die Möglichkeit, die jeweilige Menge direkt in das dafür vorgesehene Fenster über die Tastatur einzugeben.
- Über die Schaltfläche "Bestandsveränderungen speichern" können die neuen Bestände abgespeichert werden.
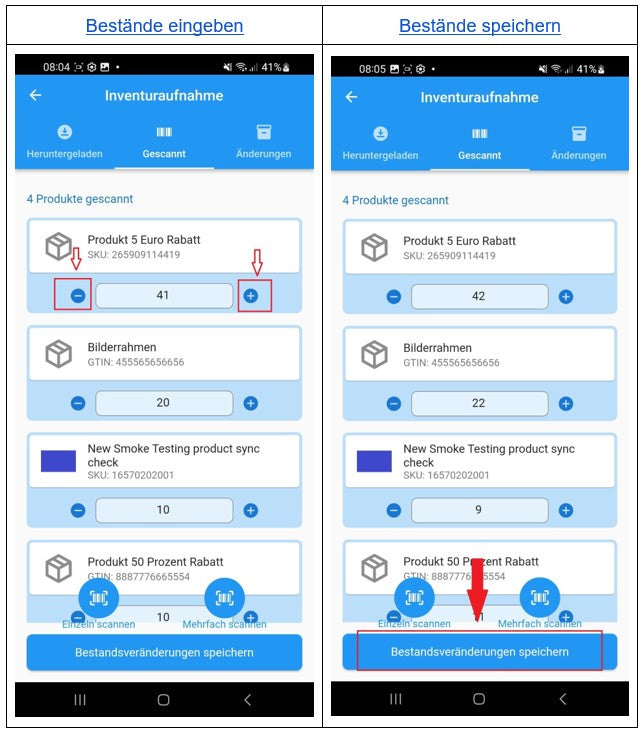
- Nun gelangen Sie wieder auf die "Heruntergeladen"-Übersicht. Es erscheint die Meldung "Bestand gespeichert" und somit wird Ihnen die erfolgreiche Speicherung bestätigt.
- Nachdem Sie die Eingabe aller Bestände erfolgreich abgeschlossen haben, können Sie auf die Übersicht "Änderungen" zugreifen.
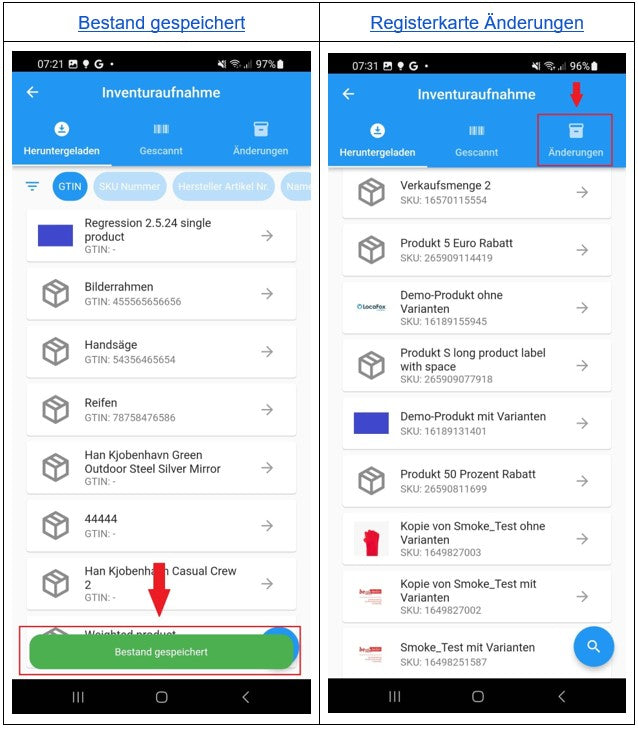
- Sämtliche Bestandsveränderungen eines Produktes werden Ihnen nun übersichtlich angezeigt. Der alte Bestand wird Ihnen in dem gelben Kreis angezeigt.
Hinweis: Der Bestand kann auch in dieser Übersicht über das "+" oder "-" Symbol angepasst werden. Über die "Bestandsveränderungen speichern"-Schaltfläche wird der weitere Inventurprozess angestoßen. - Ein modales Fenster mit einer Auflistung der Bestandsveränderungen und einer Übersicht, der nicht veränderten Bestände wird Ihnen angezeigt und muss über die Schaltfläche bestätigt werden.
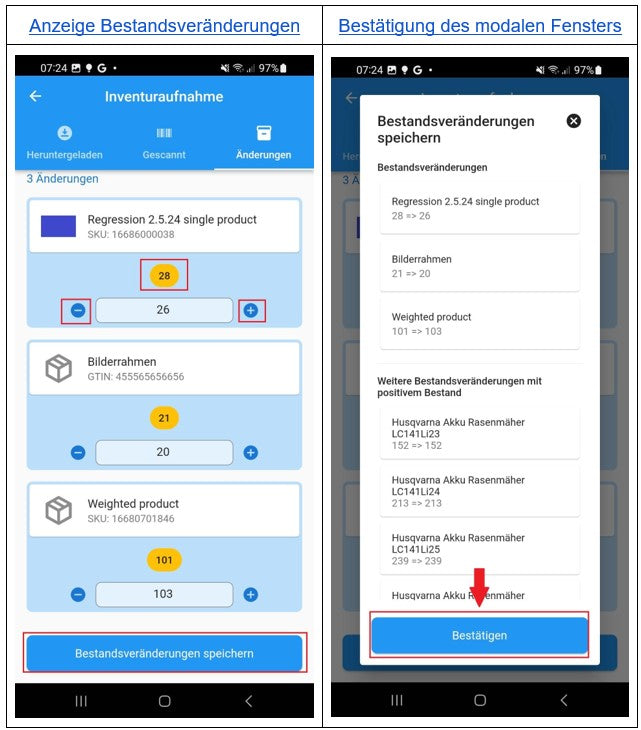
- Nachdem die Datei erfolgreich generiert wurde, erscheint eine Erfolgsmeldung -> "Die Daten wurden übermittelt, die Berichtsdatei kann hier per E-Mail verschickt werden." Damit Sie die Datei per E-Mail verschicken können, müssen Sie auf die Schaltfläche "E-Mail senden" klicken.
- Eine Eingabe des gewünschten E-Mail Kontos ist nun möglich und eine E-Mail mit dem Betreff "Stocktaking Filiale XXX" kann versendet werden. Der Inventurbericht wird automatisch generiert und als Anhang mitgeschickt.
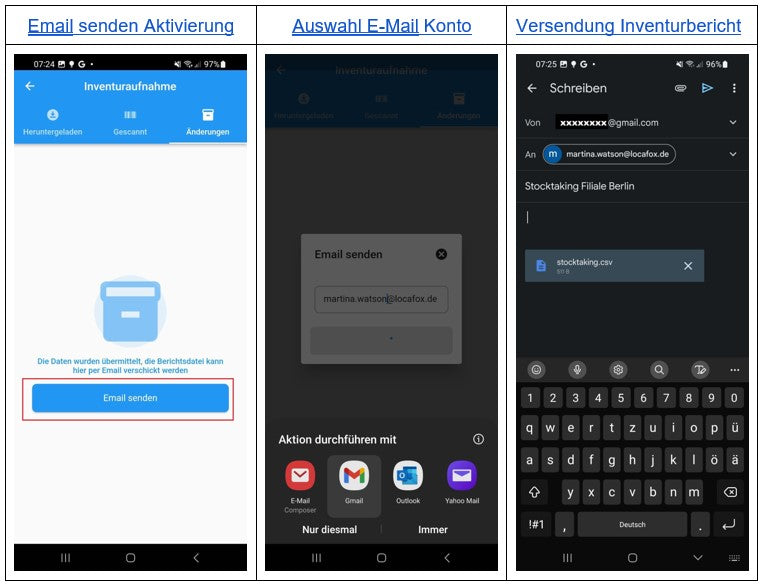
Die “stocktaking.csv” beinhaltet folgende Spalten:
- Filial ID
- Bezeichnung
- Artikelnr. SKU
- GTIN/EAN/ISBN
- Produkt ID
- Varianten ID
- Bestandsmenge
- Änderungsmenge
- Erfassungszeitpunkt
Beispiel CSV herunterladen:
3. Ausloggen
- Wenn Sie vom Homescreen aus die Schaltfläche "Ausloggen" betätigen, erscheint ein modales Fenster mit dem Hinweis, dass bei dieser Funktion alle bisherigen Daten gelöscht werden. Bei "Bestätigung" gelangen Sie wieder auf die Login-Seite.
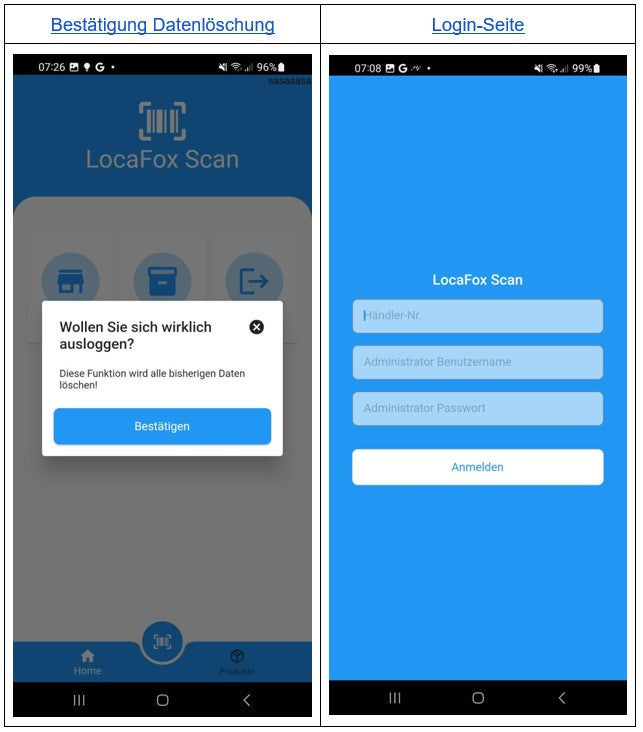
4. Warenein- und ausgang scannen
- Wenn Sie erstmalig das "Barcode"-Symbol auf dem Homescreen betätigen, müssen Sie der LocaFox Scan App erlauben, Bilder und Videos aufzunehmen
- Die Scanfunktion wird aktiviert und der gewünschte Barcode kann gescannt werden.
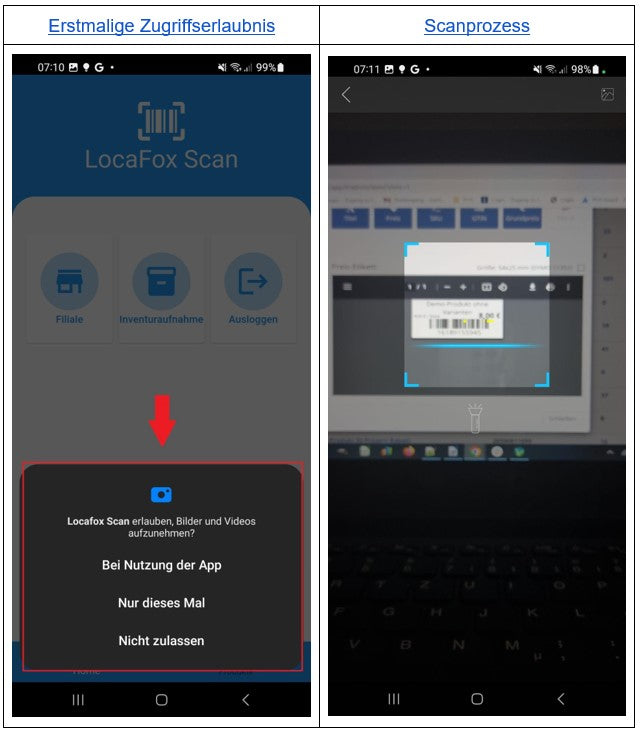
- Ihnen werden die Details des Produktes angezeigt. Sie haben nun die Möglichkeit, entweder
a) den Preis oder
b) den Bestand
über das "Stiftsymbol" zu ändern.
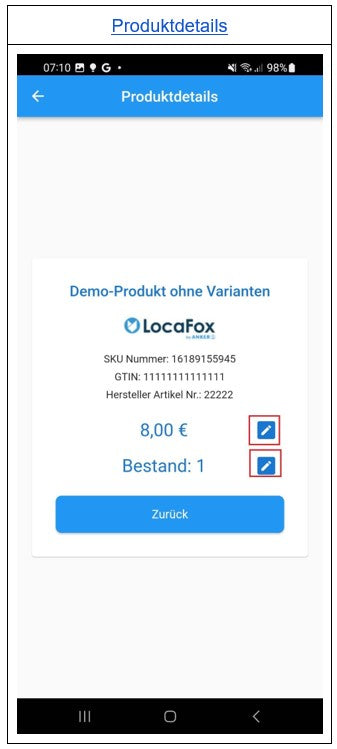
- Wenn Sie den Preis anpassen möchten, öffnet sich ein modales Fenster, wo Sie die Möglichkeit haben, den Preis durch Antippen der Zahl mit der Tastatur anzupassen. Im Anschluss kann die Änderung bestätigt werden.
- Sie werden nun automatisch zum Homescreen weitergeleitet. Eine grüne Schaltfläche: "Produktpreis gespeichert" erscheint kurzfristig, um die erfolgreiche Änderung anzuzeigen.
- Möchten Sie den Bestand anpassen, öffnet sich ein modales Fenster, wo die Option besteht über das "+" oder "-" Symbol den Wert zu ändern und bestätigen. Der angezeigte Bestand bezieht sich immer auf den gesamten Produktbestand bzw. jeweiligen Variantenbestand.
Hinweis: Wird die Summer direkt angetippt, kann der Wert über die Tastatur angepasst werden. - Sie werden nun automatisch zum Homescreen weitergeleitet. Eine grüne Schaltfläche: "Bestand gespeichert" erscheint kurzfristig, um die erfolgreiche Änderung anzuzeigen.
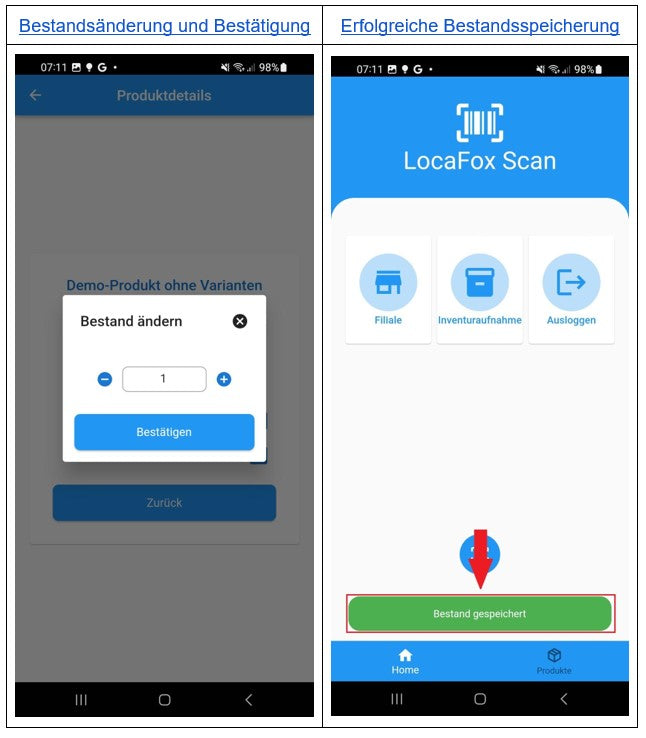
5. Produktsuche für den Warenein- und ausgang
- Wenn Sie die Schaltfläche "Produkte" anklicken, können Sie ein Produkt über GTIN, SKU-Nummer, Hersteller Artikel-Nr. oder Namen filtern und danach über das "Lupen"-Symbol rechts unten eine Suche starten.
- Je nach getroffener Auswahl (GTIN, SKU-Nummer, Hersteller Artikel-Nr. oder Namen) können Sie nun über das Suchfeld den gesuchten Wert eingeben.
(Bildbeispiel: GTIN-Suche) - Das System zeigt nach 3 Zeichen automatisch Vorschläge für Sie an. Das Antippen eines Vorschlages zeigt das betreffende Produkt an.
Weiterer Verlauf: Siehe 4. Warenein- und ausgang scannen
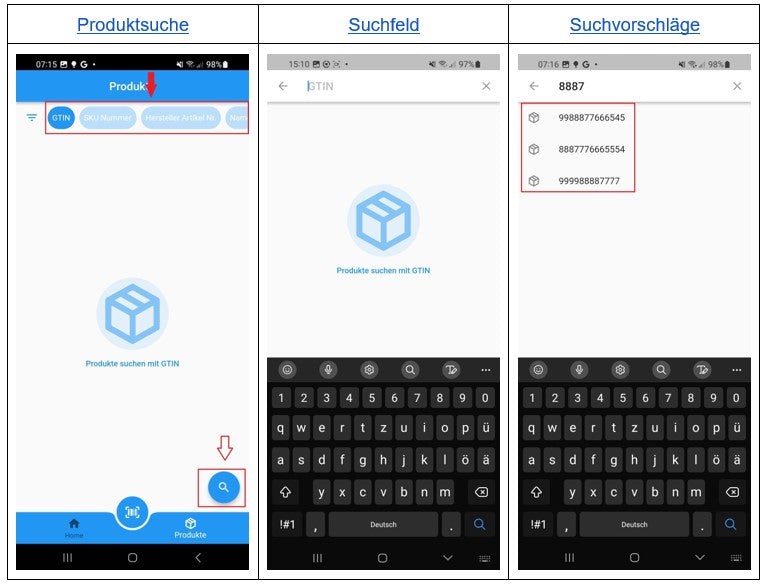
Allgemeine Hinweise
Während der Inventuraufnahme können gescannte oder in den "Änderungen" gelistete Produkte über eine Wischbewegung nach rechts oder links entfernt werden.
Related Articles
Gutscheine - Steuerliche Beurteilung im LocaFox Kassensystem
Mehrzweckgutscheine Mehrzweckgutscheine sind eine beliebte Möglichkeit, Kundenbindung zu fördern. Für die korrekte Abbildung in der Kasse ist jedoch wichtig zu verstehen, wie diese steuerlich zu behandeln sind – insbesondere seit der Einführung der ...IONOS Online-Shop Schnittstelle
ab M-Paket Wir möchten Ihnen eine neue Möglichkeit bieten, unser Kassensystem in Verbindung mit einer eigenen Online-Shop Lösung zu nutzen. Eine Schnittstelle zwischen LocaFox und dem Online-Shopsystem von IONOS gibt Ihnen die Möglichkeit, lokal und ...Lightspeed Online-Shop Schnittstelle
ab M-Paket Wir möchten Ihnen eine neue Möglichkeit bieten, unser Kassensystem in Verbindung mit einer eigenen Online-Shop Lösung zu nutzen. Eine Schnittstelle zwischen LocaFox und dem Lightspeed-System gibt Ihnen die Möglichkeit, lokal und online zu ...Kundenkarten
ab M-Paket Erweitern Sie mit Kundenkarten Ihre Kundendatenbank und identifizieren Sie Ihre Kunden einfach indem Sie die Kundenkarte einscannen. Vergeben Sie individuelle Rabatte, um Ihre Kunden zu motivieren, die Karte bei jedem Ladenbesuch ...Zalando Schnittstelle
ab M-Paket Mit der Connected Retail by Zalando Schnittstelle können Sie Ihr LocaFox Kassensystem mit Zalando verknüpfen und so Ihren Umsatz steigern. Voraussetzungen Sie benötigen einen Connected Retail Händler Account Sie sind LocaFox Kunde mit dem ...